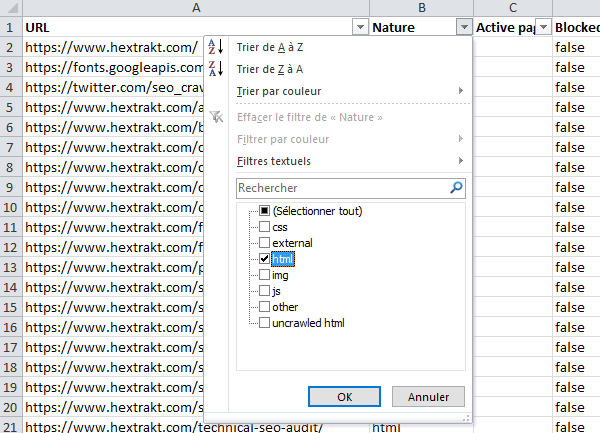Recherche simple
Les URLs peuvent être filtrées en utilisant le champ de recherche. Pour effectuer une recherche avec correspondance exacte, utilisez des guillemets doubles :

Si vous n'utilisez pas de guillemets, le tableau affichera toutes les URLs qui contiennent le texte saisi dans le champ de recherche.
Explorateur d'URLs - recherche avancée
L'explorateur d'URLs peut être utilisé pour :
- sauvegarder vos recherches personnaliseés (tableaux avec vos propres colonnes et filtres),
- filtrer des URLs spécifiques, par exemple pour les taguer.
Chaque recherche avancée que vous enregistrez peut être réutilisée dans tous vos projets. L'utilisation d'un nommage explicite pour vos recherches vous permettra de comprendre immédiatement à quoi elles servent et de les réutiliser facilement, sans avoir à les rééditer à nouveau.
1. Créer et nommer une recherche avancée :
Cliquer sur "Advanced URL explorer" > "New" > Nommer votre recherche > "OK".
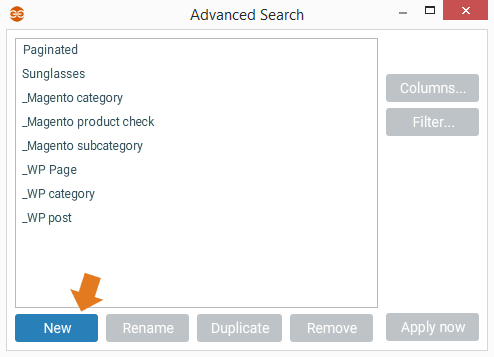
2. Choisir les colonnes à afficher dans le tableau
Sélectionner votre recherche avancée dans la liste > Cliquer sur le bouton Columns > Sélectionner les colonnes à afficher et leur position dans le tableau. Les colonnes par défaut sont identiques au tableau de l'écran en cours d'utilisation. Vous pouvez donc pour aller plus vite commencer par sélectionner un indicateur qui affiche des colonnes proches de vos besoins avant de cliquer sur le bouton "Advanced URL Explorer" pour créer votre propre recherche.
Remarque : les tableaux présents par défaut dans les rapports ne sont pas modifiables par l'utilisateur.
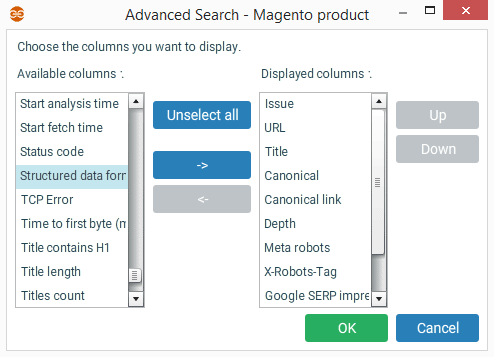
3. Créer des filtres
Sélectionner une recherche avancée dans la liste > cliquer sur le bouton Filter... > Add > sélectionner la donnée (colonne) à filtrer > sélectionner l'opérateur > entrer une valeur.
Si vous avez crawlé un site Magento et que vous souhaitez filtrer les pages produits, vous pouvez rechercher les URLs des pages qui contiennent "catalog-product-view" dans l'attribut class de la balise body :
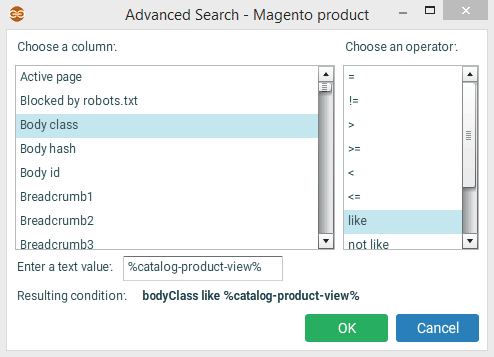
Opérateurs disponibles :
- Egal à =
- Pas égal à !=
- Supérieur à >
- Inférieur à <
- Supérieur ou égal à >=
- Inférieur ou égal à <=
- Like (utiliser le caractère joker % pour remplacer tout caractère)
- Not like
- Vide (Empty)
- Non vide (Not empty)
Vous pouvez appliquer plusieurs conditions pour créer un filtre ; toutes les conditions doivent dans ce cas être vraies pour chaque URL : condition 1 ET condition 2 ET condition 3...
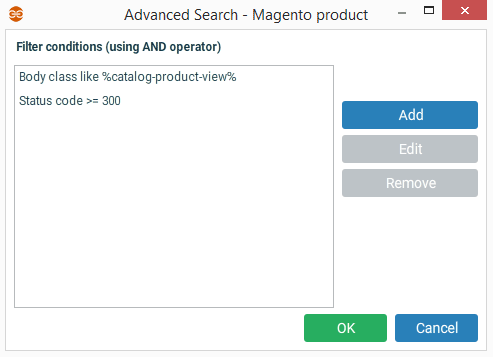
Tableau des URLs
Tri
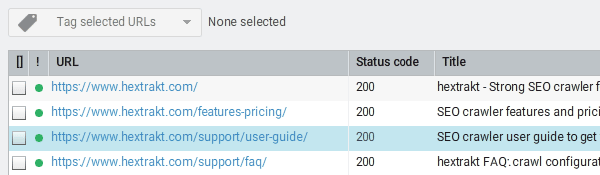
Vous pouvez cliquer sur chaque en-tête de colonne pour trier les données selon vos besoins, par exemple par erreurs et alertes, en cliquant sur "!" dans la 2ème colonne.
Colonnes
Pour ajouter plus de données dans un rapport, vous pouvez ajouter des colonnes en utilisant l'explorateur d'URLs.
Exportation des données de crawl
Vous pouvez choisir d'exporter toutes les données, ou seulement les données affichées dans le tableau en cours.
Dans excel ou OpenOffice Calc vous pouvez analyser les données comme vous le souhaitez, créer vos propres rapports, graphiques, etc... Si vous souhaitez faire une analyse des pages HTML uniquement, vous pouvez filtrer les URLs sur la colonne "Nature" en sélectionnant "HTML".